The DICOM configuration tab allows the user to select their default DICOM repository, and configure the DICOM cache.
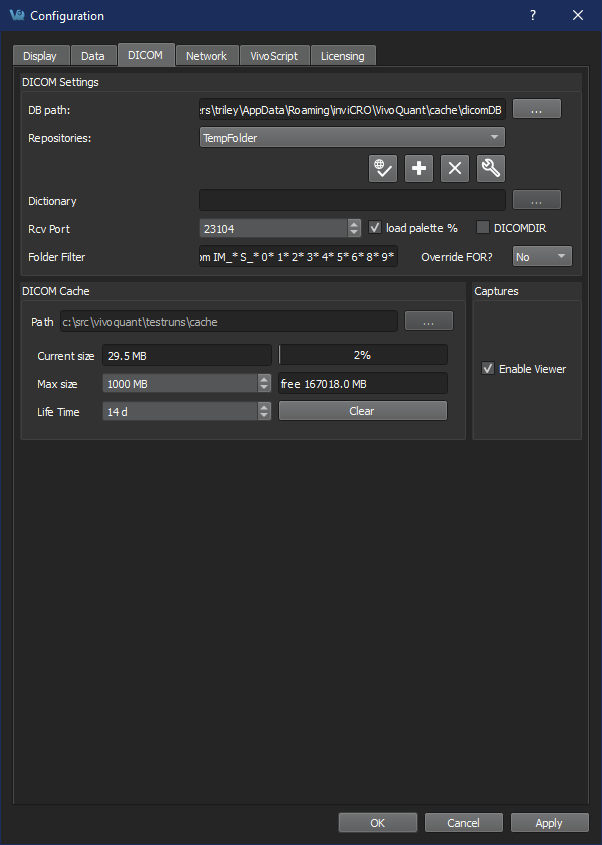
The DICOM panel in the Configuration dialog box provides the most in-depth DICOM information available in VivoQuant. The DICOM panel consists of three sections: DICOM Settings, DICOM Cache, and Captures.
DICOM Settings
| Option | Description |
|---|---|
| DB path | Location of local DICOM database. Allows optimized internal access to the Mediso DICOM database. See Optimized local access, for details. |
| Repositories | List of available repositories. The bank of buttons immediately beneath the pulldown menu operate on the selected repository in this field: |
| Checks connection to DICOM repository. Local folders are verified to exist and a C-ECHO is sent to DICOM servers. | |
| Adds a new repository | |
| Deletes selected repository | |
| Opens the DICOM repository editor DICOM repository editor | |
| Dictionary | Shows list of additional dictionaries used by the DICOM library. Please set environment variable DCMDICTPATH to set this value. For more information on the DICOM dictionary, see DICOM Dump |
| Rcv Port | Port over which the DICOM peer sends data. |
| load palette % | If enabled, the palette window will be loaded in accordance with the image data. If disabled, the palette window will be set to whatever the window was set to last. |
| DICOMDIR | Checking this box enables support for DICOMDIR files. |
| Folder Filter | Allows users to specify the type of DICOM files loaded into VivoQuant. Users can configure loading extensionless dicom data by adding a space and * to the end of the default settings:  |
| Override FOR | A Frame of Reference (FOR) is a coordinate system that ensures the spatial relationship of images within a series. It also allows for images across multiple series to share the same FOR. VivoQuant allows users to choose among different behaviors regarding this setting. Yes: the system will always overwrite the FOR settings and apply co-registration when loading a DICOM series of images. No: the system will never overwrite the FOR settings of the DICOM image series and will always apply co-registration. Ignore: the system will neither overwrite the FOR settings nor apply co-registration. Ask: the system will provide the user with the option of choosing one of the previous options when loading a DICOM image series. |
DICOM Cache
The DICOM cache allows for the storage of frequently used data sets locally, thus improving load time into VivoQuant. Every time VivoQuant is started, it checks the current size of the cache against the maximum cache size. If the current cache size exceeds the maximum cache size, then older files (those opened least recently) are removed.
| Option | Description |
|---|---|
| Current Size | Size in Mb of the data currently stored in the DICOM Cache. The percentage to the right of the field indicates how close the cache is to capacity. |
| Max size | Maximum amount of memory that can be made available for the DICOM Cache (default = 1000.0 MB). |
| Life Time | Length of time over which data will be stored in the DICOM Cache (default = 14 days). |
| Clear | Empties the DICOM Cache. |
Captures
Enables the Capture Viewer.