The Data Browser provides convenient access to files in a DICOM server or any other specified iPACS Browser. From the Data Browser, reconstructions can be started and files can be exported.
Getting There
There are three different methods to access the Data Browser.
The first method is by clicking the ![]() icon in the Main Window.
icon in the Main Window.
The second method is to go to File > Data Browser.
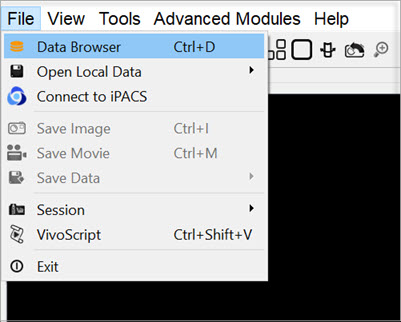
The third method is to use the keyboard shortcut Ctrl+D. For more on keyboard shortcuts in VivoQuant, see Keyboard Shortcuts.
Function
The Data Browser’s main window is split into five sections: Repository, Filter, Data, Study Browser, and Transfer.
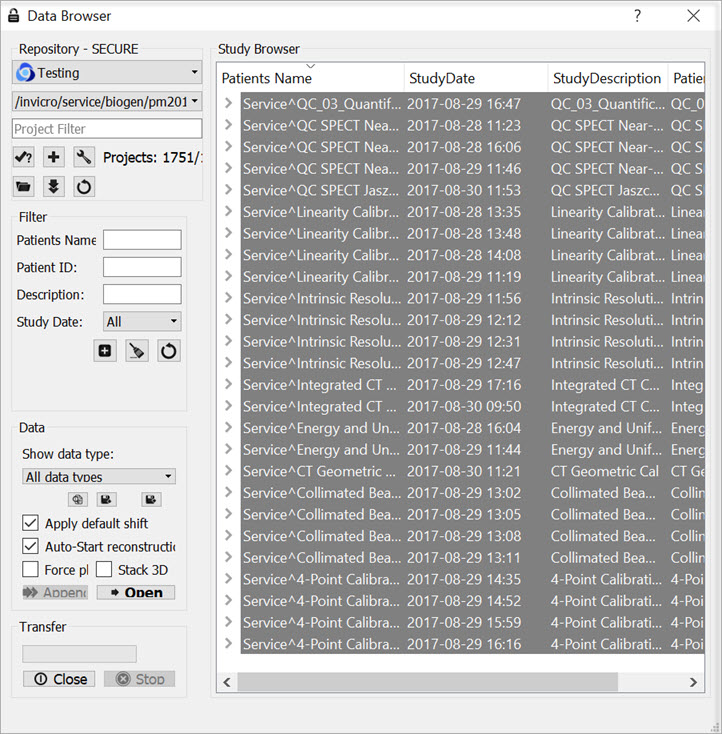
Repository
The Repository section displays the Data Browser or local folder from which data files are currently being displayed in the Study Browser. See DICOM Configuration for more information on configuring your Data Browser, including the use of projects in an iPACS repository.
This section contains a filter that allows users to reduce the project list to more easily search for a desired project. There are three ways to filter the project list, as described in the following table:
| Filter Option | Description | Example |
|---|---|---|
| word | Reduces project list to all projects that contain the given word in their path. | Type exampledata in the projects filter to reduce the projects list to all projects with the word exampledata in their path. |
| !word | Reduces project list to all projects that do not contain the given word in their path. | Type !exampledata in the projects filter to reduce the projects list to all projects that do not contain exampledata in their path. |
| ®exp | Reduces project list to all projects that match the given regular expression. | An example of a commonly used regular expression is the choice operator “|”, which matches either the expression before or the expression after the operator. For example, if the user types &exampledata|test in the projects filter, the project list will reduce to all projects that have the word exampledata and all projects with the word test in their path. |
Press enter on the keyboard to apply the filter. The filtered number of projects over the total number of projects is displayed. For example, the image below displays 7 out of 1743 projects with the word demo in their path.
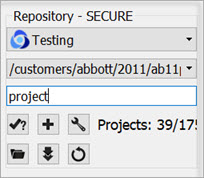
Filter
As the database grows, the Filter tool becomes useful for sifting through studies to find just the right one. Options for filtering include Patient’s Name, Patient ID, Study Description, and Study Date. After entering values in these available fields, simply hit the refresh filter settings button ![]() to refresh the Study Browser. To view all the data again, hit the clear filter
button
to refresh the Study Browser. To view all the data again, hit the clear filter
button![]() to empty the fields, and hit
to empty the fields, and hit ![]() again to refresh the Study Browser.
again to refresh the Study Browser.
Also available in the filter options is the ![]() function, used to expand or collapse the entries currently displayed in the Data Browser. The first click will expand all data at the patient/study level; the second click will then expand at the series level; the third click will collapse the series level; the fourth click will collapse patients/studies.
function, used to expand or collapse the entries currently displayed in the Data Browser. The first click will expand all data at the patient/study level; the second click will then expand at the series level; the third click will collapse the series level; the fourth click will collapse patients/studies.
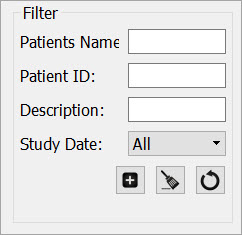
The image below shows the project list on the Study Browser before expansion:
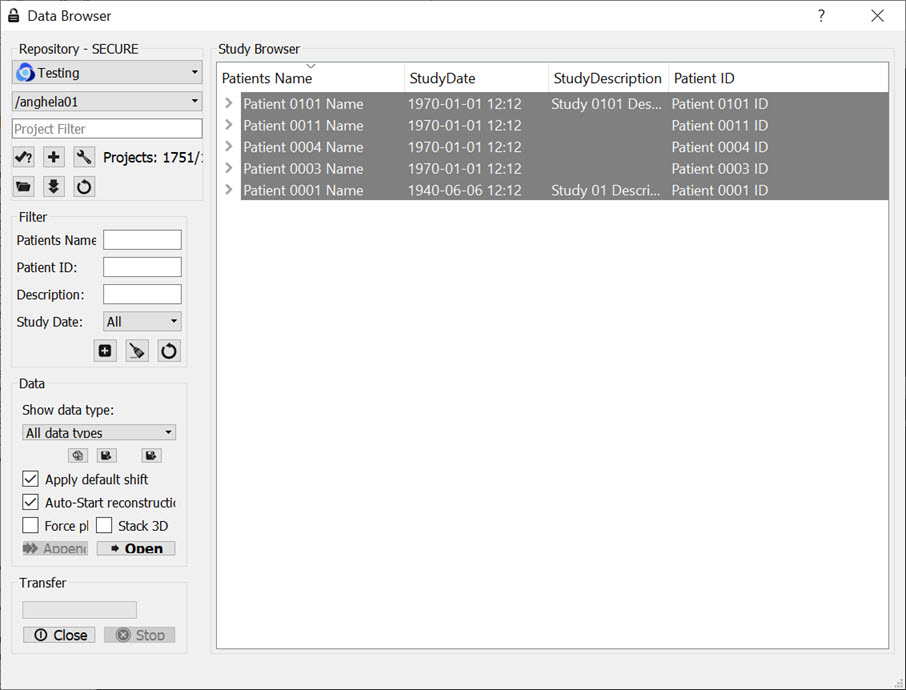
After one click of the ![]() button, the project list will be displayed as follows:
button, the project list will be displayed as follows:
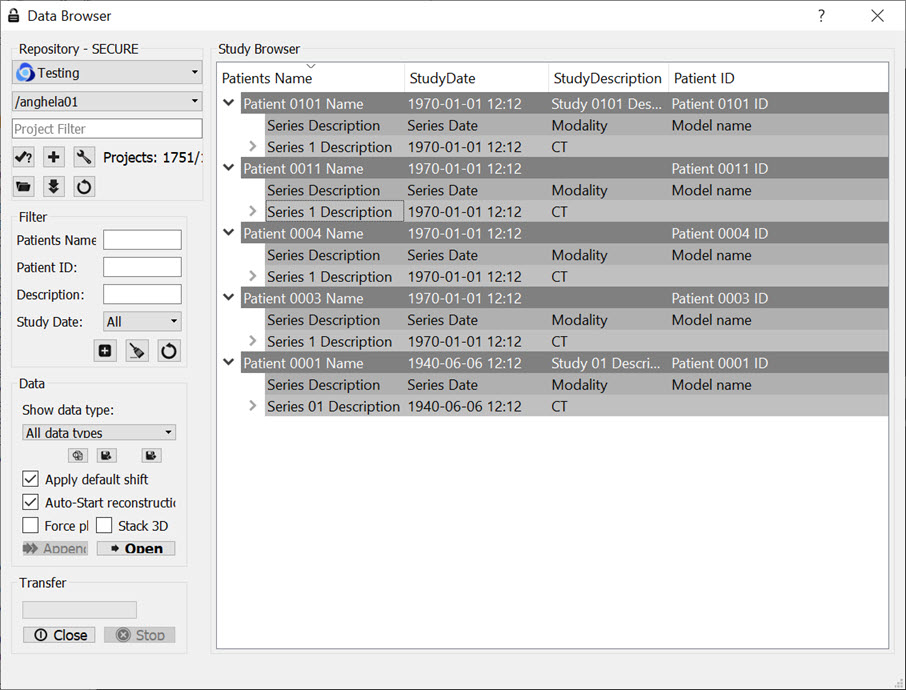
After the second click of the ![]() button, the series level will be displayed in the Study Browser:
button, the series level will be displayed in the Study Browser:
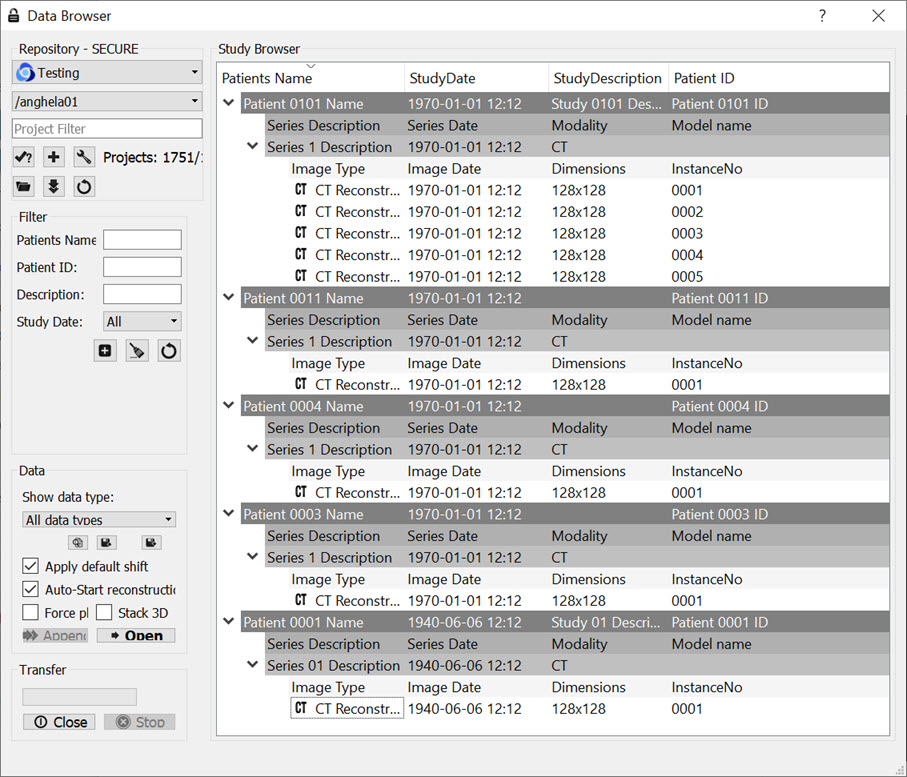
Data
The Data section provides several functions for manipulating data, including sorting, finding, and opening.
| Show Data Type | This pull-down menu is used to limit the data displayed in the Study Browser to a single modality (i.e., CT) or data type (i.e.,reconstructions). |
| Open |
Opens the data highlighted in the Study Browser. If a single data file is highlighted, it will be opened as the Reference image. If an entire Study is highlighted, the Open button recognizes which data file is the CT and sets it as the Reference. The Open button unloads data currently in VivoQuant and replaces it with the highlighted data. More information on the relationship between the Study Browser and the Open button can be found in the Study Browser documentation. |
| Append |
Appends the data highlighted in the Study Browser to the data sets already loaded into VivoQuant. For example, if two data sets are selected in the Data Browser and three data sets are already loaded into VivoQuant, then appending the two highlighted data sets will cause them to appear as data sets 4 and 5 in the Data Manager. Use the Open button to unload data currently loaded in VivoQuant and replace it with the highlighted data. |
| Find |
Enables a search of the Study Browser by looking for user-defined text in one of the available columns (Patient’s Name, Study Date, Study Description, or Patient ID). |
| Import |
Allows data from a local folder to be imported into another local folder, database, or iPACS repository. |
| Export |
Allows data to be copied to a local folder. |
| Apply default shift | If checked, a pre-defined shift will be applied to reconstructed SPECT data when it is opened. See Reorientation for more details on setting default shift values. |
| Auto-start reconstruction | If checked, CT and NM reconstructions will begin automatically when the Open button is applied to projection data in the Study Browser. |
| Force planar | If checked, it prevents interpolation from being performed on data with non-isotropic voxels. By default, data with voxel widths greater in the z dimension than in the x and y dimensions will be interpolated to have isotropic voxels when the Open button is applied. |
| Stack 3D | If checked, each 3D volume is loaded one on top of the other in a single series of images. If unchecked, each 3D volume is loaded in the same space, as a separate series. |
Data Formats
By default, the Data Browser supports data with *.dcm, *.dc3 or *.dicom extensions. To edit this setting and configure loading in extension-less data from the Data Browser, navigate to the DICOM Settings page.
Study Browser
The Study Browser displays the data found in the selected Repository. The Filter, Show Data Type, and Find options can be used to limit the data displayed in the Study Browser. In all cases, the data is opened with either the Open button or the Append button. The Open button will unload data currently open in VivoQuant and load the highlighted data as Reference, Input 1, Input 2, etc. The Append button will leave the currently loaded data unchanged and append the highlighted data. This appended data may be accessed via the Data Manager.
At the top level, multiple files may be opened into the Main Window simultaneously. The Data Browser recognizes the files in the study and opens them accordingly, setting the CT image as the Reference. If extra data is found, the Data Browser provides the message: Ignoring extra data sets.
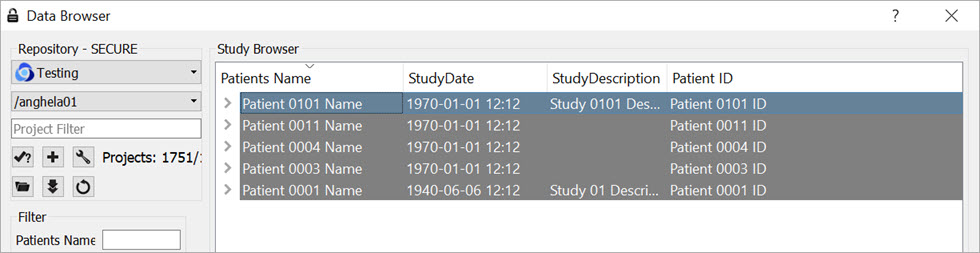
At the next level, single data sets from a study may be selected for viewing.
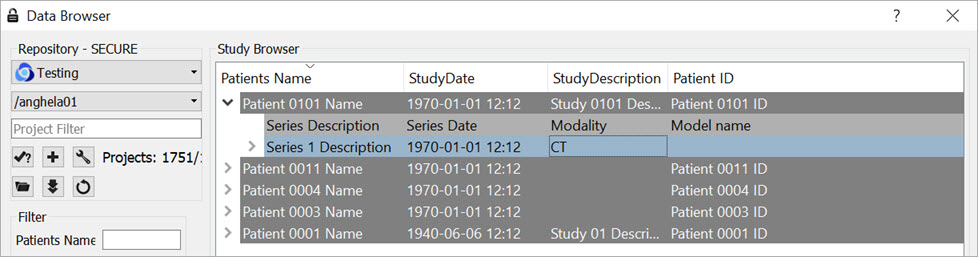
This nested structure continues, depending on the format in which the data is saved. For example, for CT data saved in Single Frame format, single slices may be selected for viewing.
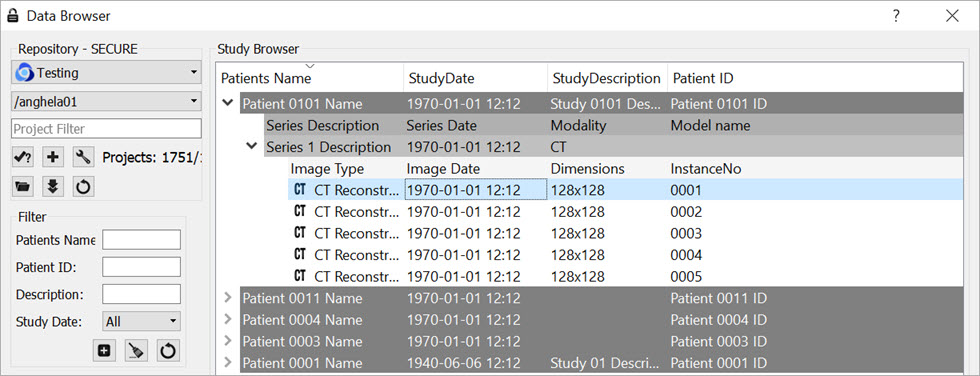
Ctrl-click and Shift-click options are also implemented to simplify data selection. This feature is useful for selecting multiple subsets of studies for both loading them into the Main Window and exporting them.
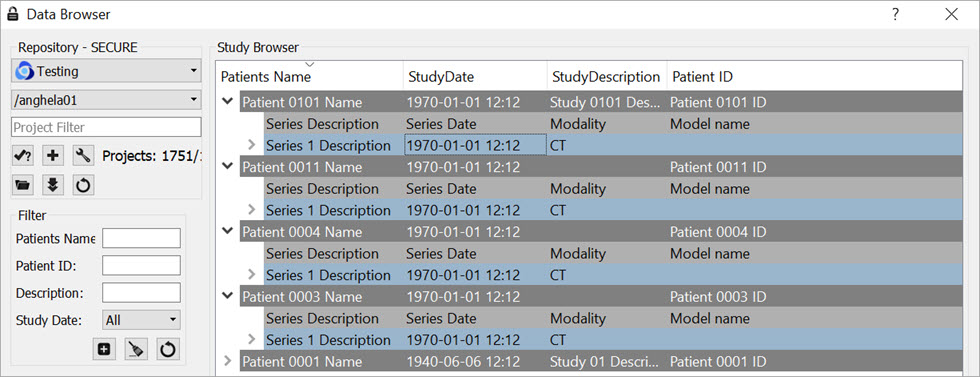
Right-Click function
The right-click function of the Data Browser is used as a shortcut for opening/exporting CT or NM data and sending it to a batch job (HiSPECT or BatchCT for SPECT and CT data, respectively), reconstruction or DICOM dump. When working in a local repository, the right-click option may be used to delete data.
To use this function, highlight either the CT or NM data and right-click. A box with a number of functions is then displayed. The options vary depending on the type of projection data selected.
Within Database or iPACS Server
Right-click on the Helical CT or Helical SPECT scan of interest.
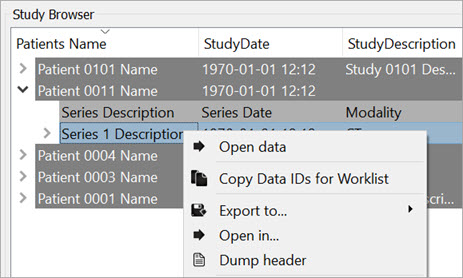
The Right-Click function provides various options, depending on the data type available.
| Option | Description |
|---|---|
| Open data | Opens the selected data set in VivoQuant and loads it as the reference (see Open Reference). |
| Export to… | Allows data to be copied to a local folder or to another Data Browser or iPACS repository. |
| Open in… | Allows the data to be opened in an external Application. |
| Dump Header | Sends the file to the DICOM dump tool, which displays the information contained in the DICOM headers. |
Within a Local Repository
When working in a local repository, the right-click button may also be used to delete data.
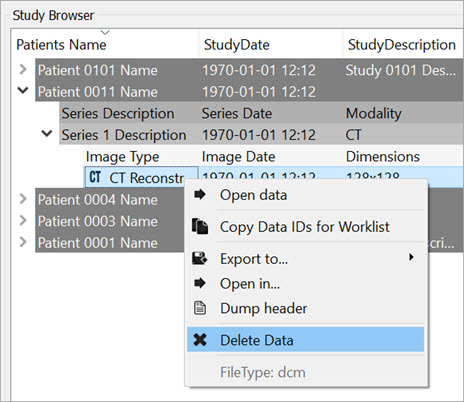
Transfer
The Transfer section of the Data Browser features a progress bar that shows the percentage of completion of the current process.
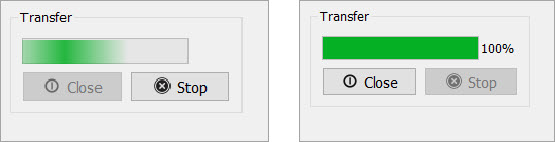
Click the ![]() button to cancel the current process. Click the
button to cancel the current process. Click the ![]() button to exit the Data Browser.
button to exit the Data Browser.