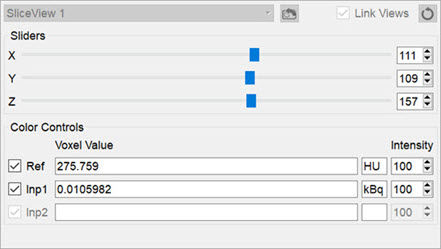The MIP (Maximum Intensity Projection) control can be used to manipulate the active 3D rendered volume. See MIP Explained for a more detailed description of how the MIP is generated.
This tool also allows to automatically rotate the 3D volume and create custom movements that can be exported as videos or gifs.
Getting There
There are three different methods for reaching the MIP Control window. The first method is to use the MIP Control thumbnail ![]() in the Main Window.
in the Main Window.
The second method is to go to MIP Control under the Tools menu.
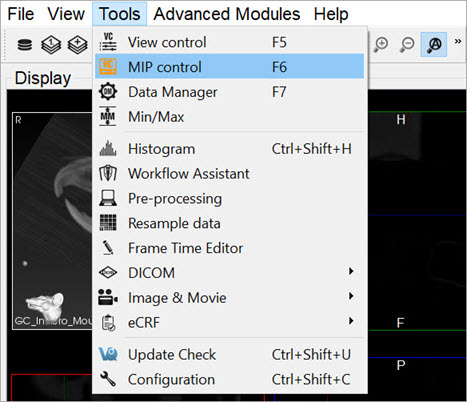
The third method is to use the keyboard shortcut F6. For a complete list of keyboard shortcuts, see Keyboard Shortcuts.
Function
The MIP Control window provides a variety of options for manipulating the MIP and the appearance of open data sets in VivoQuant’s main window. Options include Playing a MIP Movie, Color Controls, View Controls, VTK Viewer, Transfer Function, and MPR View.
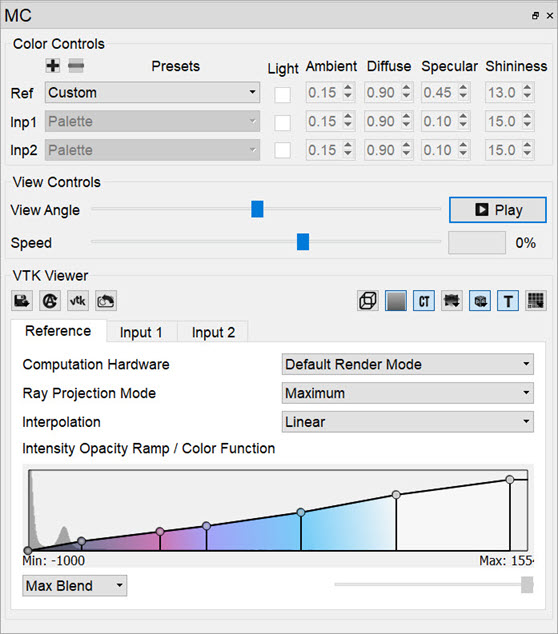
Playing a MIP Movie
The MIP movie is automatically generated upon the loading of a data set. Using the mouse, it can be manually rotated in the main window. Hitting Play in the MIP Control enables automatic rotation of the MIP movie. The slider bar marks the rotation progress of the MIP movie. For large data sets, it can sometimes take several moments for the MIP movie to be generated. The progress bar in the MIP Control indicates how much of the MIP movie has been successfully calculated.
Color Controls
The Color Controls section provides users with the ability to define tissues and their corresponding coloring properties (opacity and RGB), for volume rendering.
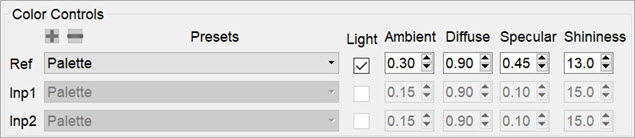
VivoQuant volume renderer allows for manipulating 3 data sets at the same time: Reference, Input 1 and Input 2. Users can select canned tissue presets, as well as creating and saving custom tissue properties, and editing existing tissue opacity and color functions.
Tissue properties can be selected from the Presets combo box.
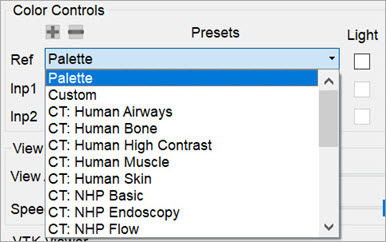
Users can select any of the following preset options:
-
Palette: Syncs with the palette selected in the Data Manager and reacts to min/max changes. This option does not allow custom coloring for the function. New presets cannot be added based on this option. Therefore the Add Preset and Remove Preset buttons are disabled.
-
Custom: Allows for coloring from the current function. The default colors will be those of the palette option if no presets were selected beforehand. This is the only option that allows for adding new presets. To add a new custom preset, click on the Add Preset button
 . A popup window opens prompting the user to enter a name for the new custom preset.
. A popup window opens prompting the user to enter a name for the new custom preset.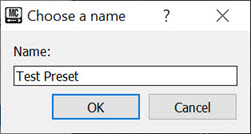
Create Preset The newly created preset will then appear on the list of presets in the Presets combo box.
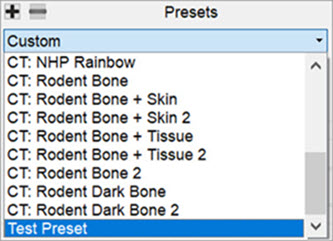
Newly Created Presets Important: When adding preset with a name that already exist, a popup window appears asking the user to confirm whether they would like to overwrite the previous preset or not.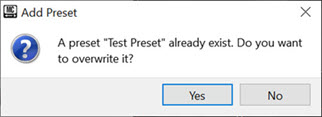
Overwrite Preset To remove a custom preset, click on the Remove Preset button
 . A popup window opens asking the user to confirm deletion of the custom preset.
. A popup window opens asking the user to confirm deletion of the custom preset.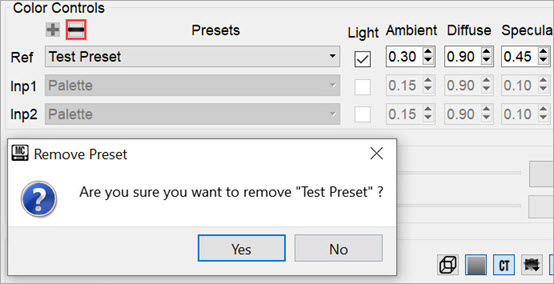
Remove Preset -
CT Tissue Types and Species: These are presets that present CT property configurations that are specific to different tissue types and species. Some examples include: CT: Human Bone; CT: Human Muscle; CT: NHP Basics; CT: NHP PET; CT: Rodent Bone + Skin; CT: Rodent Dark Bone; among others.
Users can edit the shading settings by enabling the Light checkbox under Color Controls. The available shading and lighting settings are as follows:
| Ambient | Ambient light is the light that is scattered by the environment. It is a simple approximation of global illumination that is independent from the light position, object orientation, observer’s position or orientation. That is, ambient light has no direction. |
| Diffuse | Diffuse light is the illumination that a surface receives from a light source and reflects equally in all directions. |
| Specular | Specular light is a light that retains its reflective qualities. When this light hits a surface, reflection bounces back into the camera. Specular light is a bright spot on an object. It is the result of total reflection of incident light in a concentrate region. |
| Shininess | Shininess is a material property that determines the size and sharpness of specular highlights. |
View Controls
Upon loading a data set, an MIP movie showing the image rotation is automatically generated. By using the mouse, the image can be manually rotated in the main window. Clicking on the Play button ![]() in the View Controls enables automatic rotation of the MIP movie. The View Angle slider bar shows the rotation progress. It also allows for fine control of the camera position. By default, the camera rotates around the Z-axis, and each step is a 3-degree rotation.
in the View Controls enables automatic rotation of the MIP movie. The View Angle slider bar shows the rotation progress. It also allows for fine control of the camera position. By default, the camera rotates around the Z-axis, and each step is a 3-degree rotation.
For large data sets, the MIP movie may take several minutes to be generated. The progress bar in the under the Play button indicates how much of the MIP movie has been successfully calculated. The Speed slider allows for fine control of the MIP rotation speed.

VTK Viewer
The Visualization Toolkit (VTK) is open source software used for manipulating and displaying scientific data. VivoQuant uses the VTK library to generate the 3D Volume (MIP).
Each operator has default VTK Viewer settings which are refreshed upon opening an operator window.
The MIP Projection VTK Viewer allows for fine tuning of some of the parameters offered by the VTK renderer. Some functions include:
- Opacity and color transfer editing function by means of image histograms.
- CPU and GPU based volume rendering pipelines.
- Interpolation mode selector to change the quality of the VTK rendering.
- Ability to save settings to disk and load previously saved VTK settings.
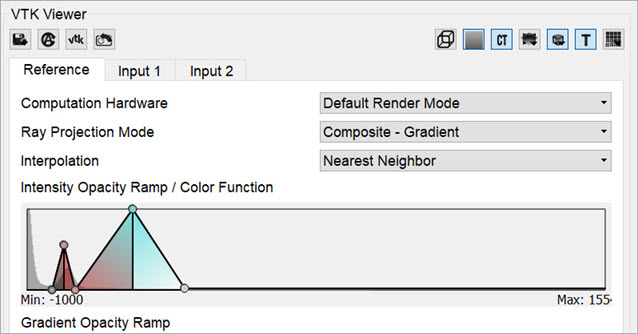
The following table describes the options that are available for adjusting the VTK viewer:
| Icon | Function | Description |
|---|---|---|
| Save / Load Settings | Provides an option to save the current settings or load previously saved VTK settings. | |
| Auto Update | Provides an option to enable or disable automatic settings update. | |
| Force Refresh | Forces re-rendering of the VTK viewer. | |
| Reset Camera | Resets the camera of the VTK viewer to its initial position. | |
| Bounding Box | Enables VTK bounding box and clipping. | |
| Gradient Box | If enabled, replaces black background with VTK gradient grey background. | |
| Toggle MIP | Toggles the classic MIP in the VTK viewer. | |
| Toggle MPR | Toggles Multi-planar reconstruction (MPR) view in VTK viewer. Hold down to toggle background transparency. | |
| Orientation Cube | Toggles orientation cube in the VTK viewer. Hold down to select the orientation model: Default, Human, Human Head, Rodent or Rodent Head. | |
| Annotation | Toggles visible annotations in the VTK viewer. | |
| Quality | Changes performance of VTK viewer by optionally down-sampling the VTK image. Hold this button down to specify the resolution of the image: Fine, Standard, or Fast. |
Transfer Function
Transfer functions are tools for assigning optical properties to scalar volume data sets. For direct volume rendering, for example, opacity can be set depending on the gray value at a given voxel position.
VivoQuant’s VTK Viewer allows for editing opacity and color transfer functions by using image histograms and other volume rendering options.
-
Computation hardware: This option allows users to choose the desired processing platform for image rendering. Options are: Default Render Mode; CPU Render Mode; or GPU Render Mode.
Tip: GPU processes data faster than CPU, but usually has smaller memory.
Depending on the available hardware, use GPU for rendering images smaller than 1 GB, and CPU for rendering images bigger than 1GB. -
Ray Projection Mode: This option allows users to choose the desired ray projection method. Options are: Maximum; Minimum; Average; Surface; Composite-Gradient; and Composite-Feature Detection.
-
Interpolation: This option allows users to change the quality of the VTK rendering by changing the smoothing applied to the texture mapping when sampling between two voxels. Options are: Linear; or Nearest neighbor.
-
Histogram: For Intensity Transfer Function, the X-Axis represents pixel intensity. For Gradient Transfer Function, the X-Axis represents gradient intensity. For both of the previous modes, the Y-Axis represents the weight factor between 0-1.
You can add a point to the transfer function in the histogram. To do so, right-click on the position you would like the new point to be added to within the histogram, and select Add new point. You can also reset the point to their original value by right-clicking the histogram and selecting Reset.
To manually edit the X axis values of the histogram, right click and select Properties. A window opens with editable fields to enter the Minimum and Maximum values. You can return the X axis to its original minimum and maximum values by clicking the Reset button.
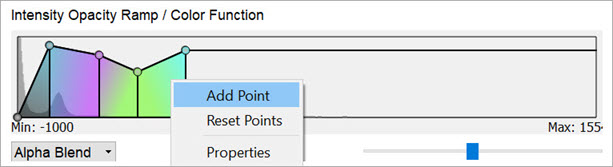
Add Point When adding a new point to the function, a color picker window opens which by default assigns interpolated color between the two surrounding points. Users are allowed to change this color. Also, the color of any of the function points can be changed by right-clicking it and selecting Color. To remove a point from the histogram, right-click on the point to be deleted and select Delete Point.
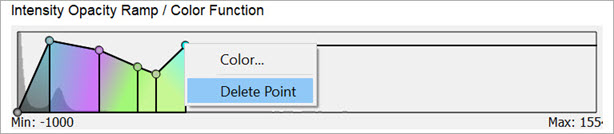
Delete Point -
Blending: Controls how volume blend together. Options are: Max or Alpha.
MPR View
The Multi-Planar Reconstruction View (MPR) simultaneously displays a sagittal, coronal, and transversal slice of the reconstruction. The View Control is used to change the active planes while the sliders and checkboxes across the top of the window may be used to rotate the view, display the bounding box, reset the view, and turn on/off individual planes.
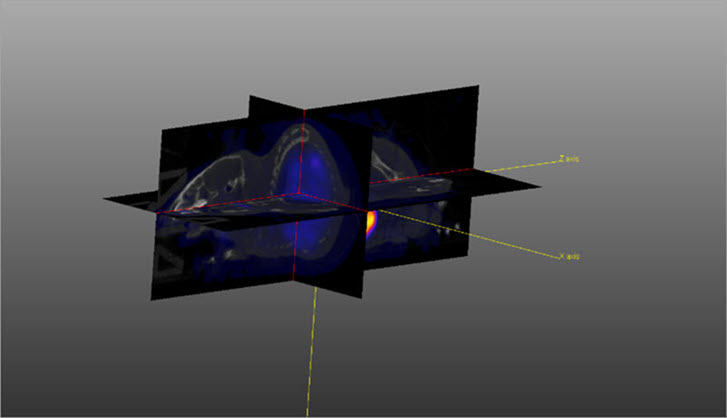
The image in MPR View may be rotated by using a left-click and dragging the mouse. Similarly, panning may be controlled by holding the Shift key, using a left-click, and dragging the mouse. The zoom may be changed by using the mouse’s scroll wheel.
To change the active planes in the MPR View, use the (X,Y,Z) sliders in the View Control.