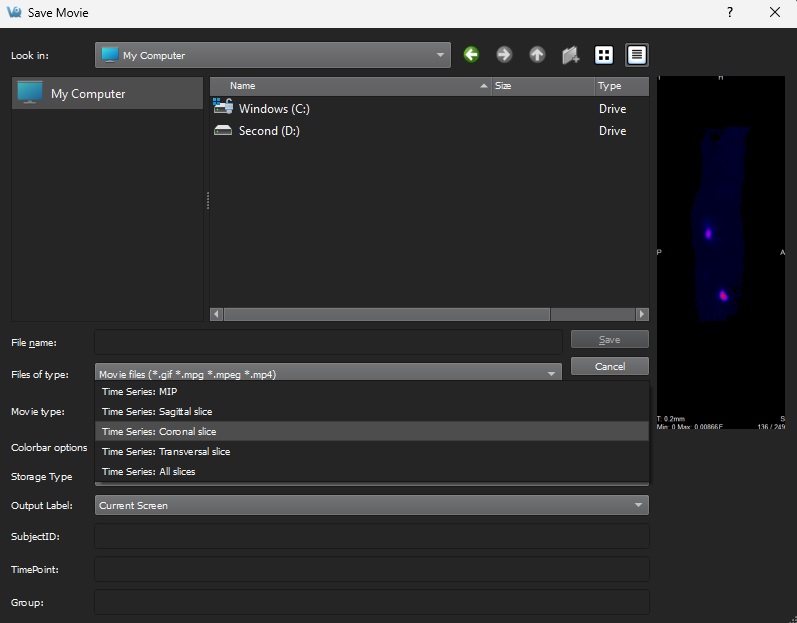The Time Series operator provides an easy way to visualize sets of dynamic data as a time series. This operator can be used to play slice views of each image of a collection in sequence.
Getting There
The Time Series operator can be accessed via the pull-down menu on VivoQuant’s front panel.
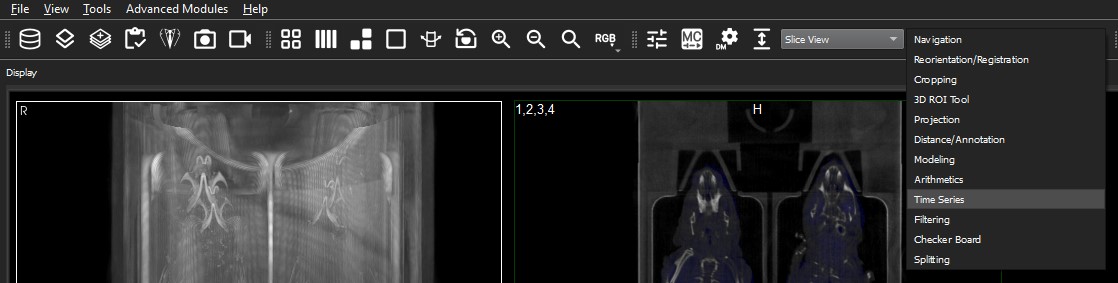
Using the Operator
Data must be loaded into VivoQuant in the correct time-order, with the reference image (if any) loaded first. Use the Data Manager to sort the datasets as necessary.
If there is a reference image loaded, check Lock Ref to keep the reference image visible with all other images of the series. Check Lock Inp1 to keep the image in the Input 1 position visible with all other images of the series.
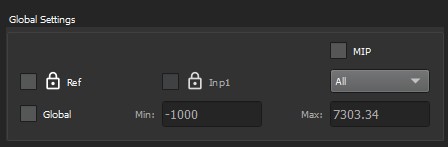
The Time Series operator also enables users to set a global windowing, which will apply to all loaded images. The windowing format (either Min/Max or Level/Width) is determined by the Display Configuration. To set it, simply check the Global box and enter appropriate windowing values into the respective boxes.
Timeline Settings
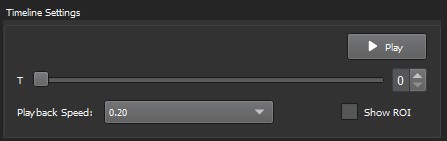
Use the slider or image index field to manually scroll through the datasets of the series. Click Play to run the sequence in a loop.
The Playback Speed pull-down menu allows you to select the frame duration for all frames. There are two groups available:
-
Uniform Frame Duration: Select a fixed frame duration to apply to all frames.
-
Variable Frame Duration: Choose between the following options:
- Standard: Use the FrameAcquisitionDuration or ActualFrameDuration as obtained from the DICOM Header.
- Logarithmic: Apply a logarithmic function to each frame duration obtained from the DICOM Header.
- Square Root: Apply a square root function to each frame duration obtained from the DICOM Header.
- Reduce Min to Sec: Reduce the duration of each frame obtained from the DICOM Header by a factor of 60.
The user can select the Other… option to add a custom frame duration.
The Show ROI option in Timeline Settings section enables or disables ROI’s on all frames.
Timeline
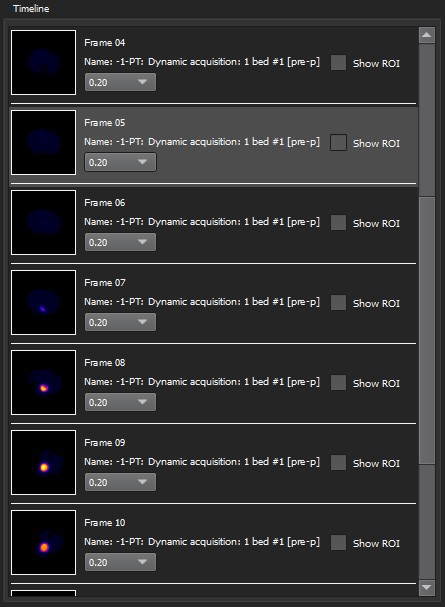
The Timeline section displays a list of frames with preview images. Here, users can select the duration and enable or disable ROIs for each individual frame. Multiple frames can be selected to apply changes simultaneously.
Default Frame Duration
When the Time Series is opened, it uses a default frame duration. This value can be changed in the Configuration Tool under the Display tab in the General section.
Saving a Movie
To save a Time Series movie, open the Save Movie dialog with the Time Series operator. This can be done by clicking the Save Movie icon in the toolbar ![]() ; by navigating to File > Save Movie, or by the keyboard shortcut Ctrl + M.
; by navigating to File > Save Movie, or by the keyboard shortcut Ctrl + M.
The options for the output movie are similar to those in the regular Save Movie dialog box. The only difference is that the options in the Movie Type drop-down box reflect the Time Series movie types. Once the desired options are set, click Save to save the movie file.