The Worklist provides an interface for viewing tasks created from iPACS Workflows, completing electronic case report forms (eCRF) and opening data associated with the tasks.
Getting There
There are three methods to open this tool. The first method is using the Worklist thumbnail ![]() in the Main Window.
in the Main Window.
The second method is to go to Worklist under the Tools menu.
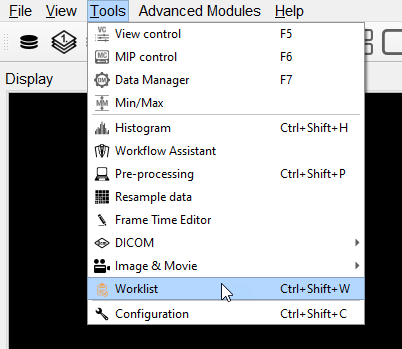
Finally, the Worklist is also available by using the keyboard shortcut Ctrl+Shift+W.
Select Project
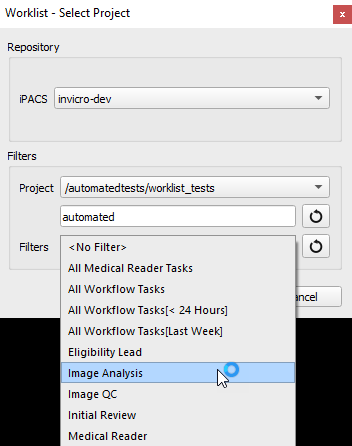
The first step in using the Worklist is to select an iPACS project. Any of the iPACS repositories that have been added in the Data Browser are available to use for the worklist in the iPACS dropdown. The project can be selected using the Project dropdown, which can be filtered the same way as in the Data Browser. The Filters dropdown allows the user to filter the worklist results by task type, using the same options available in the Task List on the iPACS.
Once a project and task filter have been selected, the tasks assigned to the current user will appear in the task list panel. The current user is the user whose credentials were used to login to the iPACS in the Data Browser. The task list can be refreshed at any time using the refresh button, and the current project and filter can be changed using the settings button. Clicking on a task opens the Task panel, which displays images and files associated with the task organized in tabs based on their type.
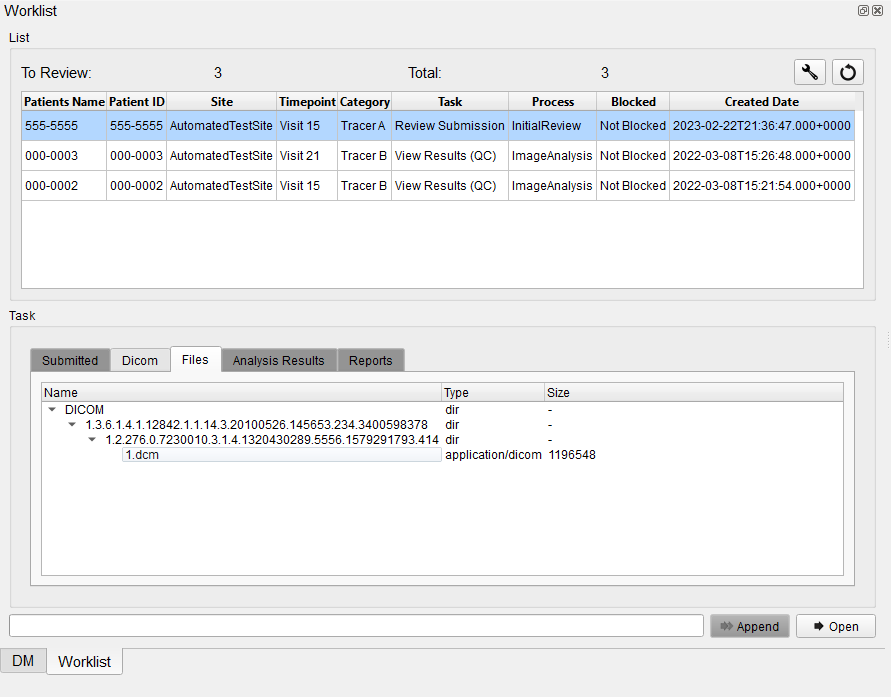
The Append and Open buttons open or append the data associated with the task in the data list and open the task’s associated eCRF form. The user can view and interact with the data in VQ and complete the form in the eCRF window. After the form is submitted, a popup window indicates whether the submission was successful and a refresh of the task list will show that the task is no longer assigned to the user.
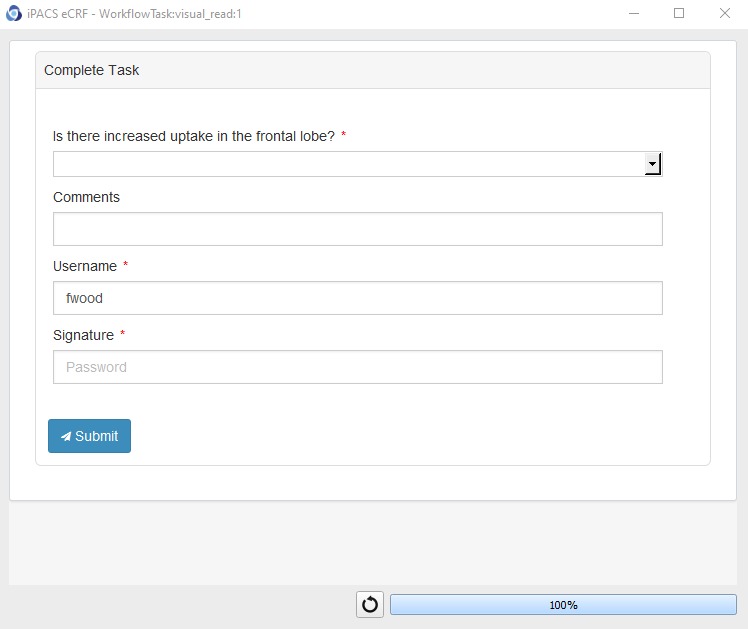
Depending on the type of task, different tabs will be enabled in the Task panel. For submission tasks, the data appears in the Submitted tab. Once a submission task is completed and a task has data indexed in the browser, its data appears in the Dicom tab. For tasks that have files associated with them, which will appear in the Files tab of the task viewer, the right-click menu provides the “Open Externally” option for opening files using the system’s default application for that file type.
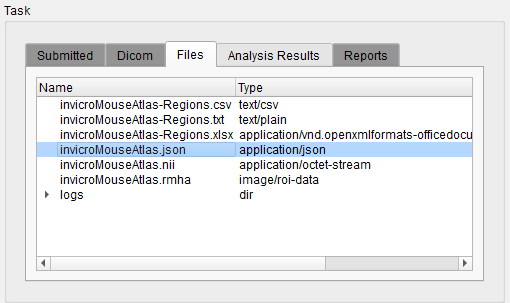
Files that appear in the Files tab that can be opened in VivoQuant, such as images and RMHAs, can also be opened in VivoQuant using the Open and Append buttons and the Open and Append options in the right-click menu. Choosing this option for an RMHA will open the 3D ROI Operator and load the RMHA file.
For tasks that are the output or result of an iPACS pipeline, the Analysis Results tab will be available. The Analysis Results tab shows the JSON output of the pipeline in an expandable tree format. The JSON can be downloaded as a file or copied to the clipboard using the right-click menu.
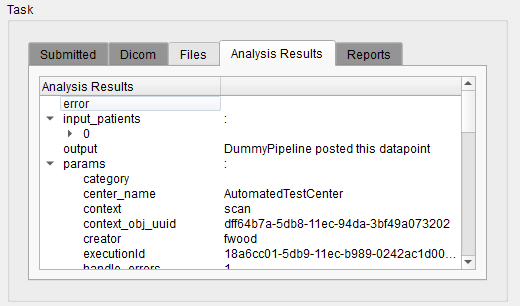
The Reports tab contains PDF file reports which can be opened using the right-click tab similarly to the Files tab.