The DICOM configuration allows the user to add/edit DICOM repositories. These repositories can be local folders containing DICOM files, or DICOM network servers located whether on a local or a remote computer. The DICOM Dump uses the DICOM Dictionary to identify information in the DICOM header. Check the How-To guide for more information on configuring the NanoSPECT’s DICOM Servers in VivoQuant.
Getting There
The DICOM Repository can be accessed in three different ways.
First, the repository index is accessible via the Repository panel in the Data Browser. To open the Data Browser, click the ![]() icon.
icon.
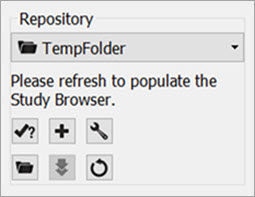
The second method is by selecting the Configuration option in the Tools menu, and then click on the DICOM panel.
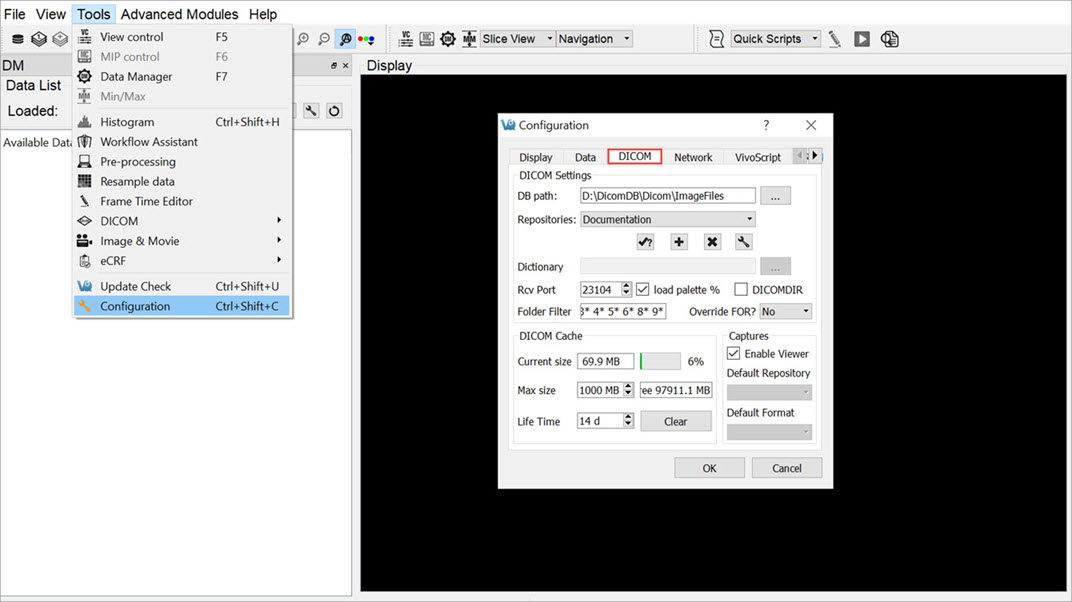
The third method is by opening the Configuration panel using the “Ctrl+Shift+C” shortcut. For more information on keyboard shortcuts in VQ, please see Keyboard Shortcuts.
Configuration Dialog
The DICOM panel in the Configuration dialog box provides the most in-depth DICOM information available in VivoQuant. The DICOM panel consists of three sections: DICOM Settings, DICOM Cache, and Captures.
DICOM Settings
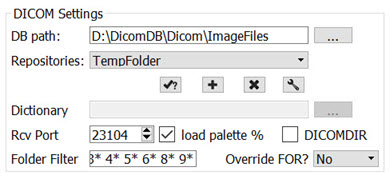
| Option | Description |
|---|---|
| DB path | Location of local DICOM database. Allows optimized internal access to the Mediso DICOM database. See Optimized local access, for details. |
| Repositories | List of available repositories. The bank of buttons immediately beneath the pulldown menu operate on the selected repository in this field: |
| Checks connection to DICOM repository. Local folders are verified to exist and a C-ECHO is sent to DICOM servers. | |
| Adds a new repository | |
| Deletes selected repository | |
| Opens the DICOM Editor DICOM Editor | |
| Dictionary | Shows list of additional dictionaries used by the DICOM library. Please set environment variable DCMDICTPATH to set this value. For more information on the DICOM dictionary, see DICOM Dump |
| Rcv Port | Port over which the DICOM peer sends data. |
| load palette % | If enabled, the palette window will be loaded in accordance with the image data. If disabled, the palette window will be set to whatever the window was set to last. |
| DICOMDIR | Checking this box enables support for DICOMDIR files. |
| Folder Filter | Allows users to specify the type of DICOM files loaded into VivoQuant. Users can configure loading extensionless dicom data by adding a space and * to the end of the default settings:  |
| Override FOR | A Frame of Reference (FOR) is a coordinate system that ensures the spatial relationship of images within a series. It also allows for images across multiple series to share the same FOR. VivoQuant allows users to choose among different behaviors regarding this setting. Yes: the system will always overwrite the FOR settings and apply co-registration when loading a DICOM series of images. No: the system will never overwrite the FOR settings of the DICOM image series and will always apply co-registration. Ignore: the system will neither overwrite the FOR settings nor apply co-registration. Ask: the system will provide the user with the option of choosing one of the previous options when loading a DICOM image series. |
DICOM Cache
The DICOM cache allows for the storage of frequently used data sets locally, thus improving load time into VivoQuant. Every time VivoQuant is started, it checks the current size of the cache against the maximum cache size. If the current cache size exceeds the maximum cache size, then older files (those opened least recently) are removed.
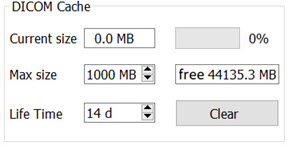
| Option | Description |
|---|---|
| Current Size | Size in Mb of the data currently stored in the DICOM Cache. The percentage to the right of the field indicates how close the cache is to capacity. |
| Max size | Maximum amount of memory that can be made available for the DICOM Cache (default = 1000.0 MB). |
| Life Time | Length of time over which data will be stored in the DICOM Cache (default = 14 days). |
| Clear | Empties the DICOM Cache. |
Captures
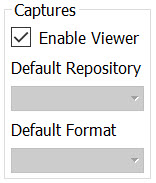
Data Browser Repository Panel
The DICOM Repository panel, in the Data Browser, is the most convenient location for adding and editing repositories, including DICOM Servers, local folders, and PACS Servers.
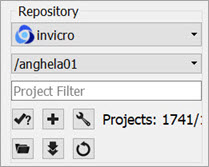
| Option | Description |
|---|---|
| Repositories | List of available repositories. The bank of buttons immediately beneath the pulldown menu operate on the selected repository in this field. Please click here to learn more about the DICOM repository section of the DICOM browser: |
| Checks connection to DICOM repository. Local folders are verified to exist and a C-ECHO is sent to DICOM servers. | |
| Adds a new repository. | |
| Edit: Opens the DICOM Editor. | |
| Opens a Windows Browser that can be used to select a local folder as a repository. | |
| Fetches all DICOM meta data. | |
| Removes repository from list. |
DICOM Editor
The DICOM Editor is used to add repositories, including local folders, DICOM Servers, or iPACS Servers.
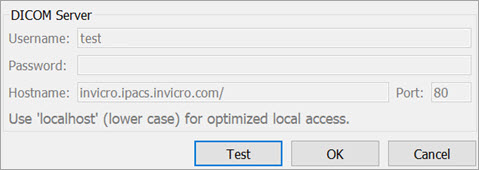
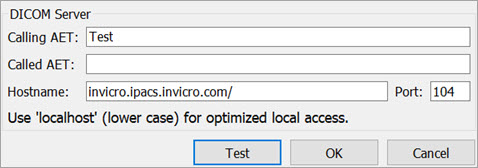
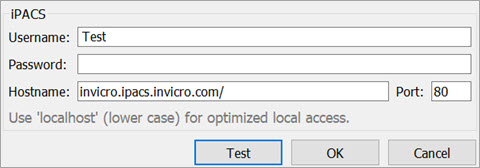
| Option | Description |
|---|---|
| Displayed Name | Name as shown in the repository selection box. Can contain any alphanumeric character. |
| Repository Type | Indicates the type of repository containing the study data to be loaded into VivoQuant. |
| Local folders are directories available on the local computer (also via a shared network). Directories containing many files might take longer to scan. In this case, a DICOM server will perform better. | |
| DICOM servers are network services on the local or a remote computer. They provide a database to efficiently browse study data. | |
| An iPACS server is an online PACS servers, a regularly used archiving and retrieval system for medical images. | |
| Local DICOM folder | Allows for browsing and selecting a local directory. All sub-folders will be displayed as projects in the second repository drop-down window. |
| DICOM server | AET is an Application Entity Title. |
| Calling AET: must be a valid AET configured on the server. | |
| Called AET: name of the DICOM servers application entity. | |
| iPACS server | Username and Password are specific to the user of the site’s iPACS system. |
| Hostname is the site of the server for the iPACS, and Port is the communication channel. |
DICOM server
A DICOM server is specified by a calling AET, a Called AET, as well as a TCP address consisting of a host name and a port (the default settings are localhost:104). The AETs must be configured on the DICOM server. For VivoQuant, use port 23104 on the remote server.
iPACS server
An iPACS server is specified by setting the appropriate Hostname and Port and by entering user-specific Username and Password. A DEMO iPACS server may be registered by using Hostname: demo.ipacs.invicro.com, Port 80, and leaving Username and Password blank. iPACS servers also enable the use of Projects, a useful tool for organizing DICOM data.
Optimized local access
The optimized local access allows for a much faster access to DICOM data. To use this option enter ‘localhost’ (all lower case) as the hostname, and define the ‘DB path’.
iPACS Projects
The iPACS repositories allow for the use of projects. A project represents a directory structure for DICOM repositories. Data may be stored and accessed via different projects, aiding organization of DICOM data. In the example below, an iPACS repository for “bioscan/demo” is being configured. The “bioscan/demo” repository contains three projects.
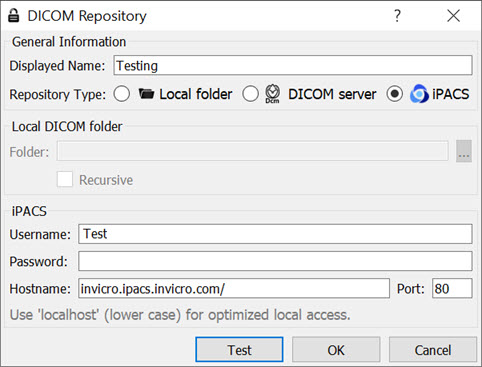
If any projects are present within a configured iPACS repository, a second pulldown menu will appear in the Repository panel of the DICOM browser. All projects within that repository are available via the second pulldown menu. The three projects associated with the “bioscan/demo” repository are shown in the screenshot below.
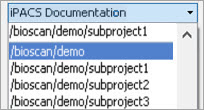
Select a project to view data associated with that project only.
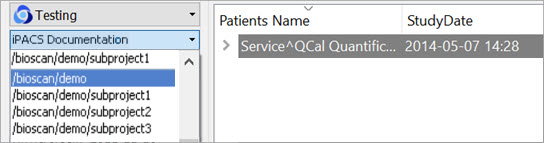
By default, data will only be displayed when the project to which it belongs is selected from the second pulldown menu. For example, in this screenshot, no data appears in the “bioscan/demo” repository because all data within the larger repository belongs to individual projects.
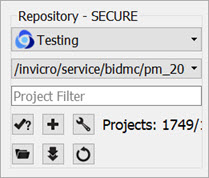
To simultaneously view all data belonging to a repository AND its projects, place an asterisk (*) at the end of the hostname during repository configuration. The asterisk will cause all data within the repository and its projects to be displayed recursively. This behavior applies across all repository and project levels.
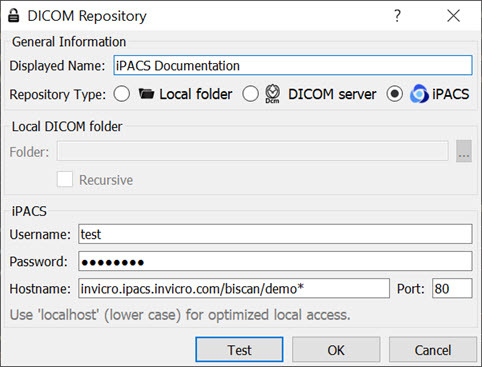
How to configure the NanoSPECT’s DICOM Servers
First, open the Data Browser. Find the Repository panel and either select the pre-existing repository from the pulldown menu or select “new” to create a new repository.
For the standard access on the NS Workstation (WS), use:
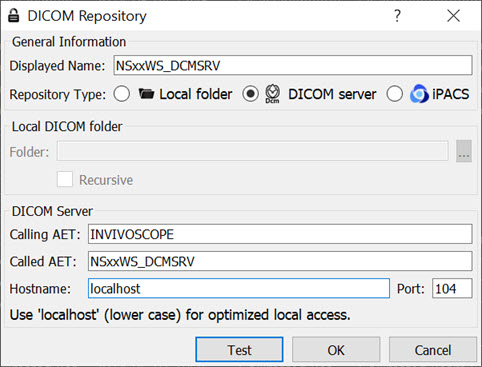
| Option | Description |
| Displayed Name | NSxxWS_DCMSRV (or customer’s preference) |
| Type | DICOM Server |
| AET | INVIVOSCOPE |
| Called AET | NSxxWS_DCMSRV |
| Hostname | localhost |
| Port | 104 |
where xx is replaced with the NanoSPECT number, typically no leading 0 for numbers \< 10.
The local access VivoQuant is able to access the DICOM Server directly, so there is no need to add the VQ as a client on the DICOM Server.
The above table described configuring VivoQuant to access the Workstation DICOM Server. VivoQuant may also be configured to access the Acquisition computer’s DICOM Server. The procedure is similar, but there is no WS in the naming convention.
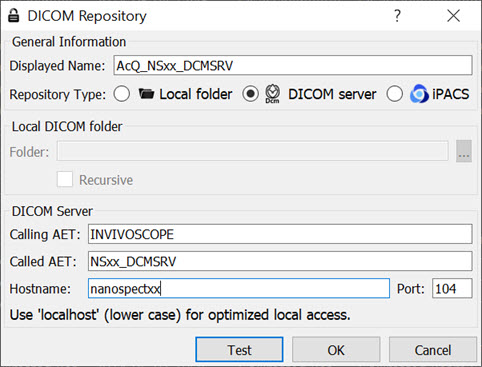
| Options | Description |
| Displayed Name | ACQ_NSxx_DCMSRV (or customer’s preference) |
| Type | DICOM Server |
| Calling AET | INVIVOSCOPE |
| Called AET | NSxx_DCMSRV |
| Hostname | nanospectxx |
| Port | 104 |
where xx is replaced with the NanoSPECT number, typically no leading 0 for numbers \< 10.
In place of hostname (i.e., nanospectxx), it is also possible to use IP addresses (i.e., 192.168.1.1 for local WS-ACQ computer connections). Please verify that the hostname resolves by using ping hostname in a Command window. Also, in order to access the ACQ computer from the WS computer, you must configure the DICOM Server on the ACQ computer.